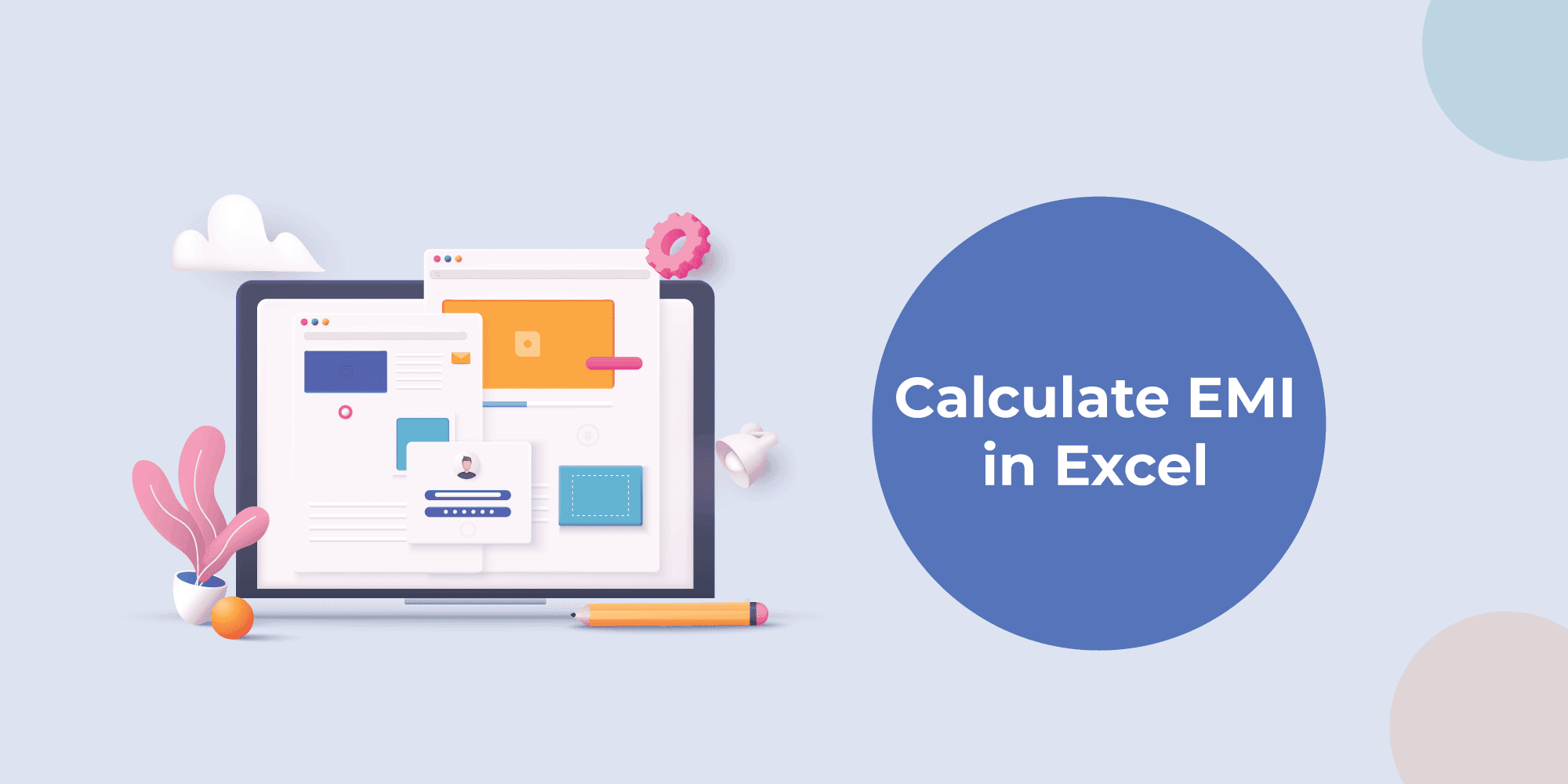Navigating the complexities of financial planning often begins with using the EMI calculator in Excel for personal loans to understand your monthly obligations. Its robust computational capabilities perform these calculations with precision.
Leveraging Excel’s formulas and functions also allows you to gain deeper insights into loan structures and repayment schedules. Most lenders offer online personal loan EMI calculators on their websites, enabling you to check them instantly with just a few clicks. Continue reading to understand how to calculate EMI in Excel and the right EMI formula in Excel.
EMI Formula in Excel to Calculate Personal Loan EMIs
Understanding your monthly payment amount helps in budgeting and financial planning. Use the following PMT function in an Excel cell to get your personal loan EMI.
EMI of your personal loan = PMT (RATE, NPER, PV, FV, TYPE)
Where,
- RATE indicates the interest rate of your personal loan on a monthly basis
- NPER implies the maximum number of monthly instalments
- PV means the present value of your loan amount
- FV indicates the future value or a specific value that remains after you make the last payment
- TYPE can be written as either 0 or 1
Using the correct Excel function lets you compute accurate values, helping you easily evaluate your monthly obligations. The following are a few things to keep in mind:
- The FV must be 0 when using the formula to calculate EMI in Excel
- If the tenure of your loan is 60 months, you need to enter 60 in the RATE
- You can enter 0 in TYPE when you pay your instalment at the end of a month
- Enter 1 in TYPE when you pay your instalment at the beginning of every month
How to Calculate EMI in Excel for a Personal Loan
This software empowers you to forecast your loan repayments with ease. Here is how to calculate EMI using the personal loan formula in Excel.
- Step 1: Download MS Excel on your PC/smartphone
- Step 2: Open a new worksheet to calculate your personal loan EMI
- Step 3: Provide loan details, such as interest rate, tenure and loan amount, in the designated cells
- Step 4: Add the formula to calculate EMI in Excel, as mentioned before
Important Factors to Consider When Using the EMI Formula in Excel
Knowing the things affecting your personal loan monthly obligations helps you tweak the variables until you arrive at a comfortable repayment schedule. The following factors determine your EMIs:
- Interest Rate: A higher interest rate translates to a higher EMI
- CIBIL Score: An optimal credit score can get you an instant loan at lower interest rates, which can reduce your EMIs
- Repayment Duration: A longer repayment window can lower your EMIs, while a shorter tenure increases your monthly instalments
Practical Tips and Dos and Don’ts for Calculating Personal Loan EMIs in Excel
Ensuring that your calculations are accurate empowers you to make informed decisions. Consider these points when calculating your EMI in Excel.
- Convert the annual interest rate to a monthly rate by dividing it by 12, as the Excel formula always considers the monthly rate as input
- As personal loan interest rates do not remain constant, be sure to update your Excel formula accordingly
- Double-check the values you enter in Excel, as even a small mistake can give you an incorrect value and affect your budget planning
Why Should You Calculate Your EMIs in Advance?
Computing your monthly obligations beforehand safeguards your budget and paves the way for a stress-free repayment journey. Here are some of the reasons to calculate your EMIs in advance:
- It reduces hassle when you apply for a personal loan and streamlines decision-making
- You can compare different lenders by checking their rates and how much you will have to pay
- It helps you decide how much to borrow as per your budget and financial capabilities
- By choosing the right amount as per your financial capability, you can reduce the likelihood of rejection of the loan application
- It allows you to plan your repayment schedule more efficiently by modifying the borrowed sum and the tenure
Using an EMI calculator in an Excel sheet is simple and easy once you know the right formula. This aids in effective financial management, helping you evaluate your monthly obligations well in advance.
You can use a simpler instant cash loan EMI calculator on Fibe before applying for a personal loan to check for accuracy. At Fibe, you can get up to ₹5 lakhs at competitive interest rates and with minimal documentation. Download our Personal Loan App or register on our website to get started.
FAQs on How to Calculate EMI in Excel
What is the personal loan EMI formula?
You can compute your personal loan EMI using the following formula:
EMI = [P x R x (1+R) ^N] / [(1+R) ^ N-1]
Where,
- P = Principal amount
- R = Interest rate
- N = Loan tenure
How to calculate EMI in Excel for simple interest?
You can compute the monthly obligations for a loan with simple interest using the PMT function in the following way:
- Input the interest rate, loan amount and loan tenure
- Use this formula in the personal loan EMI calculator in Excel format – SI = Principal X Interest Rate X Term (in years)
What is the Excel formula for loan payment?
You can use the PMT function in Excel to calculate the monthly loan repayment amount.
How do I create an EMI calculator in Excel?
Follow these simple steps to generate an EMI calculator in MS Excel.
- Enter the loan amount, tenure, and interest rate
- Enable the PMT function to compute your monthly obligations
What are the benefits of using an EMI calculator in Excel?
The following are the advantages of using this software to compute your monthly obligations:
- It helps you make more informed decisions about how much to borrow
- It allows you to plan effectively for repayments based on your budget
- You can also plan for prepayments to reduce interest costs using this tool
What are the limitations of using an Excel EMI calculator?
Human error is possible when using the EMI calculator in Excel. EMI calculators on most lenders’ websites are a more user-friendly alternative.
How can I ensure the accuracy of EMI calculations using Excel?
Follow these tips to get the correct estimate of monthly obligations:
- Double-check your inputs
- Use Excel functions correctly
- Recheck the values using the online tools